
Google Pixel phones offer the best Android experience thanks to their clean interface, powerful AI features, and fast updates. However, many of its useful features aren’t enabled out of the box. So, I’ll share some settings you should change to get the most out of your Pixel.
1 Turn On Smooth Display
Most Google Pixel phones today support high refresh rate displays. However, unless you have a larger model like the Pixel 8 Pro or Pixel 9 Pro XL, this feature is disabled by default. Thankfully, you can easily turn on Smooth Display on your Pixel from the Settings app. Here’s how to do it:
- Open Settings and go to Display.
- Scroll down and toggle on Smooth display.
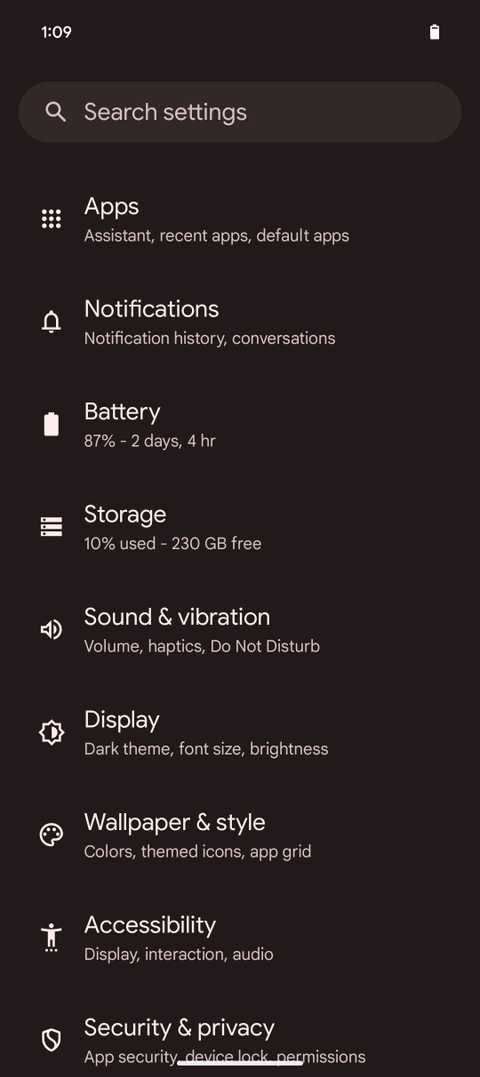
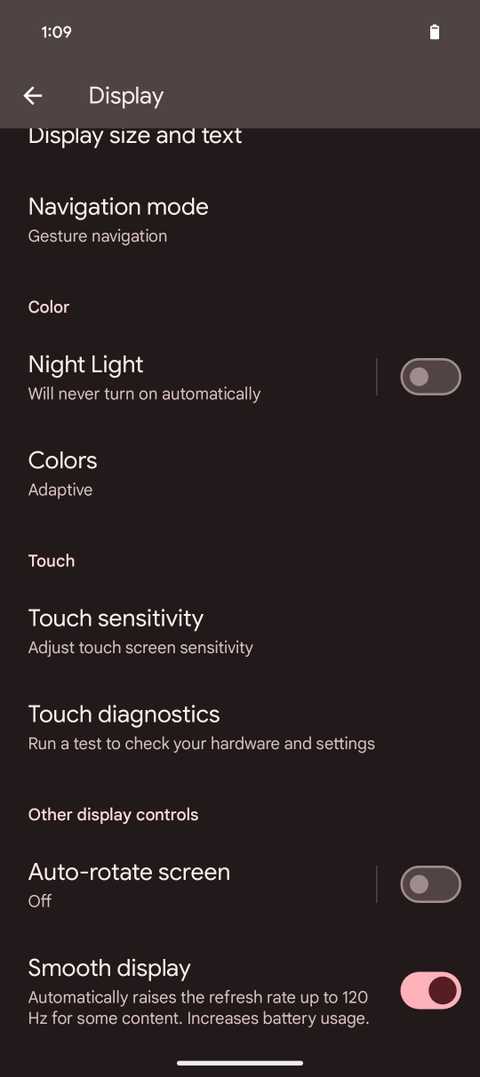
Note that Smooth Display doesn’t keep the refresh rate at the maximum value. Instead, it dynamically adjusts the refresh rate depending on what’s happening on the screen. This conserves energy while still providing a much smoother experience than the default setting.
2 Show Battery Percentage in the Status Bar
One thing you’ll notice when setting up your Google Pixel is that the battery percentage isn’t shown by default—only a battery icon appears in the status bar. While the icon gives a general idea, it’s not the best indicator of how much battery is left.
Thankfully, Google lets you enable the battery percentage to display in the status bar. Simply go to the Settings app, select Battery, and toggle on Battery percentage. The percentage will now start showing next to the battery icon in the status bar.
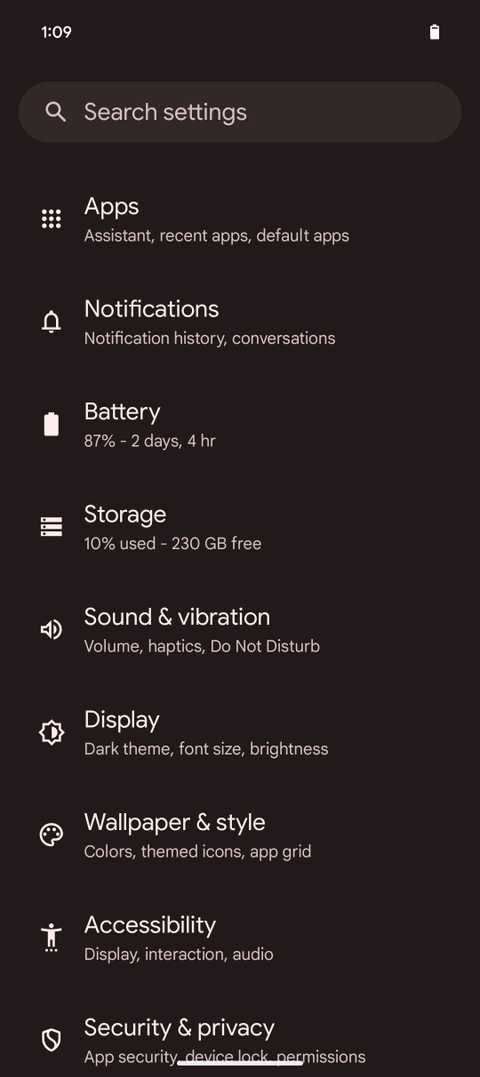
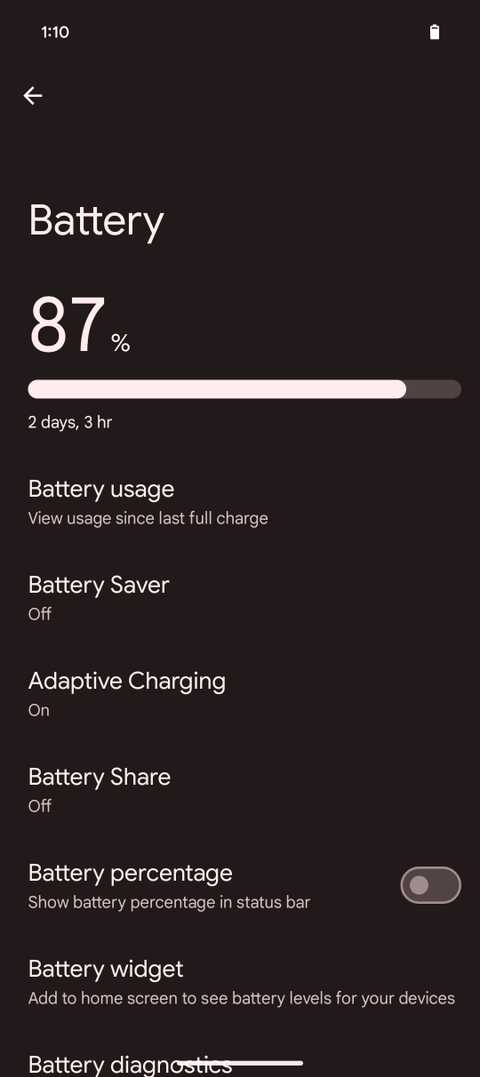
3 Enable Notification History
In today’s world, our phones are constantly buzzing with notifications, and it’s easy to miss something important amidst the flood of alerts. If you’re like me, you’ve probably hit that Clear all button in haste a lot of times, accidentally swiping away crucial notifications—or missed a notification about a message that someone deleted.
Thankfully, Pixel phones have a Notification History feature that maintains a record of all notifications received in the past 24 hours. To enable it, go to Settings > Notifications > Notification history and toggle on Use notification history. and select Notification history.From now on, your Pixel will log notifications and display them in order by time under the toggle.
4 Customize Gestures
Google Pixel phones have a range of exclusive features that make switching to a non-Pixel device challenging. One such key feature is the built-in quick gestures, which make everyday tasks faster and easier. However, you can accidentally trigger these gestures sometimes, which can be annoying. Fortunately enough, Google allows you to customize which gestures you want to use on your Pixel device.
To do this, go to Settings > System > Gestures. Then, choose which gestures to keep and which to disable. Personally, I find Flip to Shhh great for silencing calls in public, and Tap to check phone is perfect for quickly peeking at notifications.
5 Turn On Clear Calling
One of the best parts of owning a Google Pixel is having access to advanced AI features. While popular tools like Pixel Studio and the Reimagine feature in Magic Editor are great, I appreciate the smaller, practical AI features the most. One such standout feature for me is Clear Calling.
While the iPhone’s Voice Isolation feature is impressive, Google’s Clear Calling goes a step further by canceling background noise for both parties on a call. It not only removes background noise on your end but also filters out disturbances from the other caller. Here’s how to enable it:
- Open the Settings app and select Sound & vibration.
- Scroll down and tap Clear Calling.
- Toggle on Use Clear Calling.
6 Change Lock Screen Shortcuts
The next setting to tweak is how your lock screen looks and functions. By default, Pixel phones only offer a single Google Home shortcut on the lock screen. While useful in some situations, it’s not always necessary, especially since it’s also accessible through the Quick Settings panel.
To customize the shortcuts on your Pixel’s lock screen in just a few taps, go to Settings > Wallpaper & style and tap Shortcuts to choose the ones you prefer. Personally, I rely on the good-old Camera shortcut, which is especially handy, given that I’ve disabled the camera gesture.
7 Enable Hidden Quick Settings
Like most Android devices, Google allows Pixel users to personalize their Quick Settings tiles. However, some useful tiles are hidden deeper within the Quick Settings menu. For example, Quick Setting for the Live Transcribe, which enables real-time transcription of spoken words, is hidden towards the bottom of the Quick Settings. Similarly, you can activate tiles for features like the Calculator, One-handed mode, Live Caption, and more.
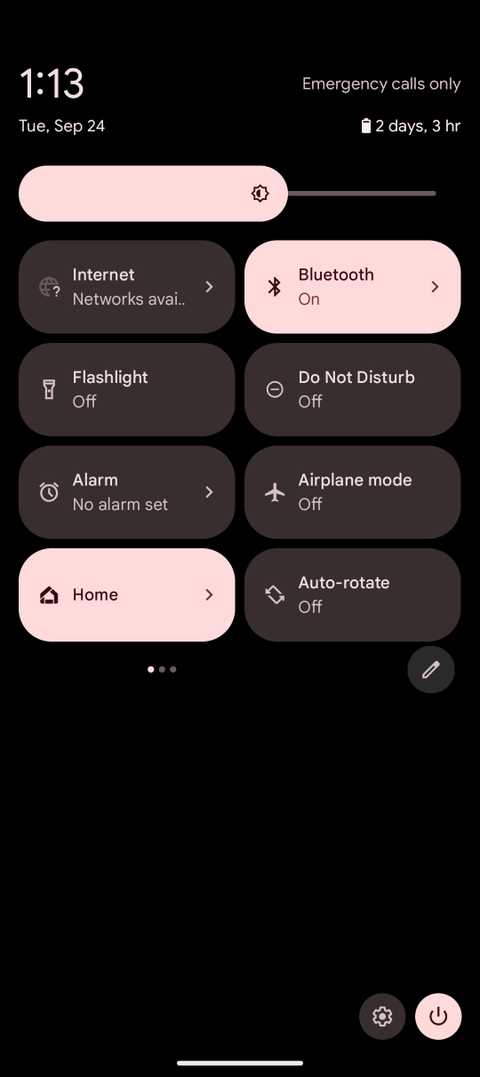
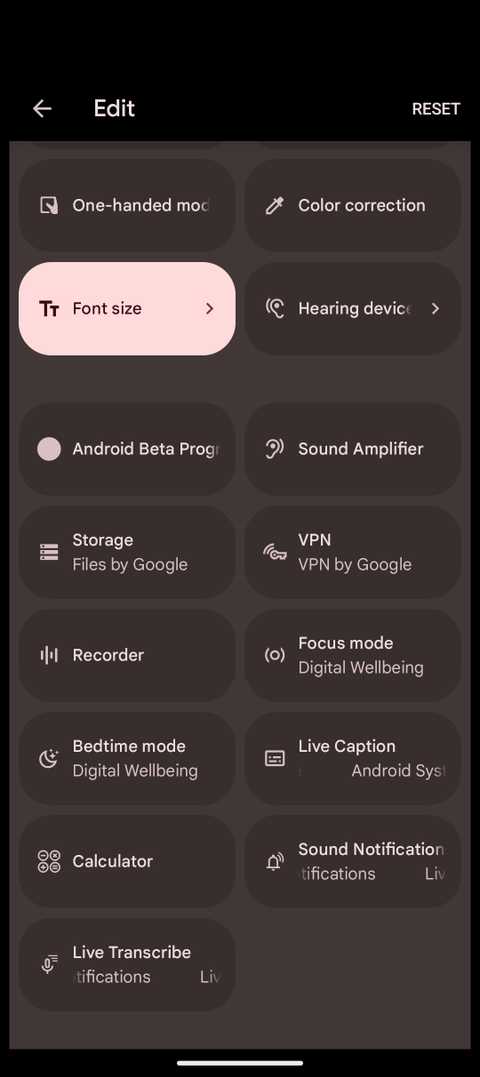
8 Identify Songs Around You With Now Playing
Now Playing is easily one of the best features on Google Pixel phones. It’s like having Shazam built-in, constantly identifying music playing around you without any effort on your part. It even creates a list of songs you’ve heard so you can check them out later.
Despite how useful this feature is, many Pixel users don’t take advantage of it. While Google does offer the option to enable Now Playing during setup, it’s easy to miss in the excitement of setting up a new device.
To enable it, go to Settings > Display > Lock screen > Now Playing and toggle on Identify songs playing nearby. You can even customize the feature by adding a dedicated search button to the lock screen.
9 Rotate Screen Based on Your Face Orientation
If you’re like me, you probably toggle auto-rotate on and off throughout the day. We’ve all experienced the frustration of lying down with our phone, only for it to auto-rotate to landscape mode, forcing us to disable it just to get back to portrait mode.
Google Pixel phones have a feature that rotates the screen based on your face’s orientation, rather than relying solely on the phone’s accelerometer. Using the front-facing camera, the device detects your face’s position and adjusts the screen rotation accordingly. Here’s how to enable it:
- Open the Settings app and select Display.
- Scroll down and tap Auto-rotate screen.
- Now toggle on Use auto-rotate and Face Detection.
While Google Pixel phones may not match the raw performance of the competition, like the Samsung Galaxy S24 Ultra or OnePlus 12, they come packed with useful features that make them worth the investment. The Pixel 9’s AI features take it even further, such as Add Me in the Camera app and Pixel Weather for easy weather updates.
However, the settings mentioned above are available on all Pixel devices, so you can enjoy these features without upgrading to the newest model.





