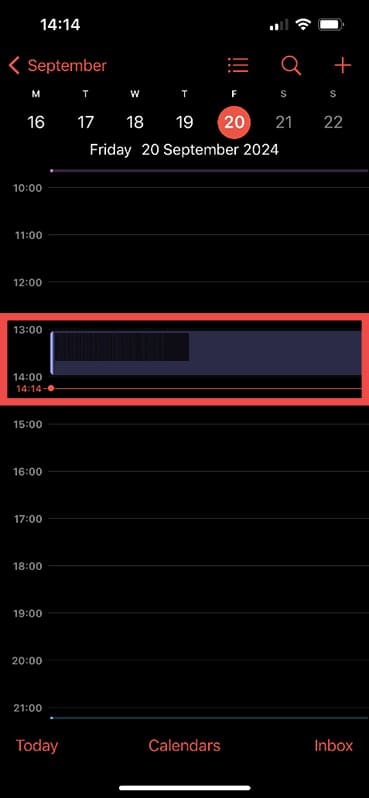The way to Hyperlink Outlook Calendar with iPhone: Step-by-Step Information
Getting your Outlook appointments and reminders onto your iPhone is straightforward if you observe these steps. Be sure to know your Outlook account login particulars earlier than you get began.
Step 1. Discover Accounts on Your iPhone
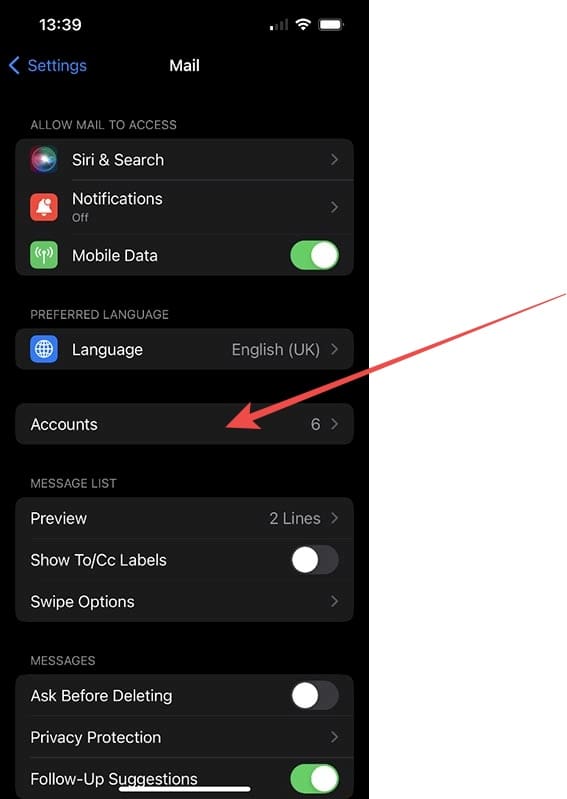
In your iPhone, head to Settings. Click on “Mail,” after which click on “Accounts.”
Step 2. Add Your Outlook Account
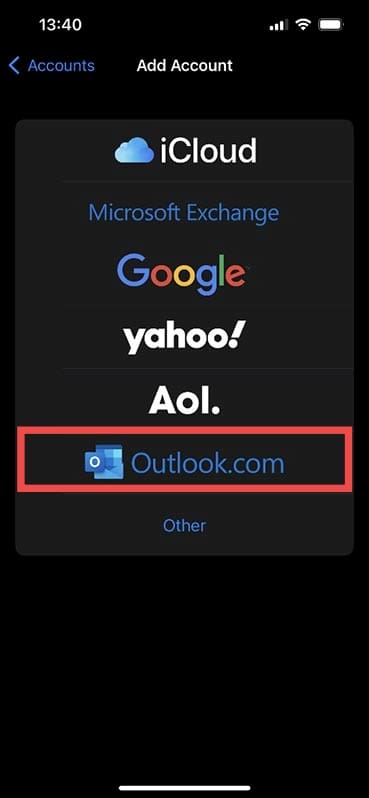
When you click on “Accounts,” you’ll see the choice to “Add account.” Once you click on this, you’ll get a number of choices. Select “Outlook.com” and observe the onscreen prompts to enter your username and password.
High tip: Your username is normally your Outlook e mail handle.
Step 3. Verify the Account Settings
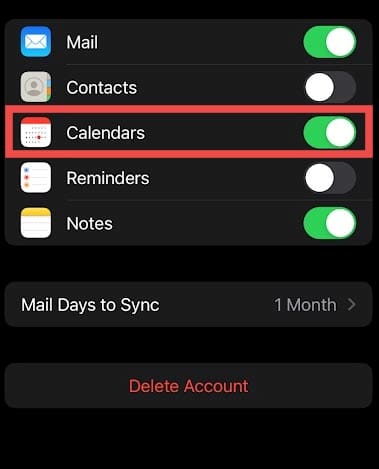
As soon as your Outlook account has been added, you’ll see an inventory of settings, as above. Be certain that the toggle button subsequent to Calendar is switched on. It ought to change to the colour inexperienced if you do that. By urgent this button, you’re telling your Outlook account that you simply’re blissful to have calendar info in your iPhone.
Now your Outlook calendar will sync effortlessly together with your iPhone. That signifies that if you add an appointment to your Outlook calendar…

…after a couple of minutes, you’ll see it in your iPhone Calendar.
You possibly can observe these steps to sync nearly any on-line calendar to your iPhone. Merely select the precise account kind throughout Step 2 in our information. For instance, for those who wished so as to add your Google calendar as an alternative, you’d simply select Google and observe the onscreen prompts.
To keep away from calendar invitations getting complicated, your iPhone will mechanically assign every calendar a unique shade. Once you add an occasion or appointment in your iPhone, you’ll see an choice that claims “Calendar” with two arrows. If you happen to click on right here, you possibly can select the place the appointment will sync to. Select Outlook and, inside a couple of minutes, that appointment will seem in your Outlook calendar.
Bear in mind, synchronizing calendars solely works when each units are linked to the web. If you happen to go offline, the sync will resume after getting connectivity once more.
Bonus Ideas: Extra Methods to Hook up with Outlook and Troubleshooting
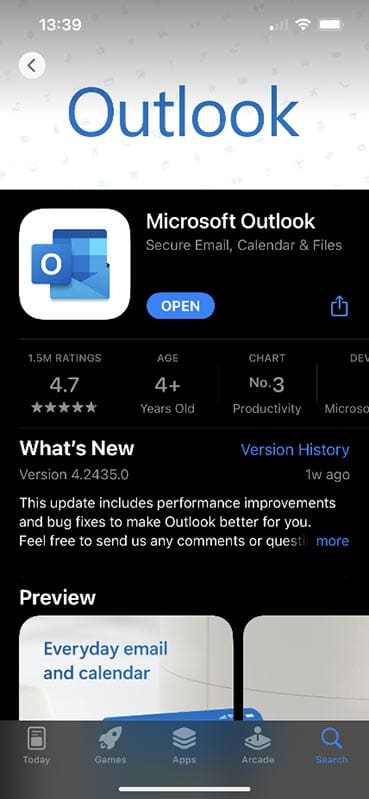
If you wish to have all of your Outlook info in a single place, you possibly can obtain an iOS Outlook app. Head to the App Retailer and seek for “Outlook.” It’s free to obtain and also you’ll simply want your Outlook username and password to get it working. You possibly can see all of your mail and calendar invitations/appointments within the app, however they received’t additionally present up in your iPhone calendar.
You should utilize each strategies without delay to see all of your appointments in your iPhone calendar and get pleasure from having your mail and calendar in a single place. The principle profit of getting your iPhone calendar synced together with your Outlook calendar instantly is that you would be able to see beforehand downloaded appointments if you’re offline. The Outlook app received’t work in any respect for those who’re offline or out of vary of a mobile sign or Wi-Fi.
If you happen to discover that your calendar invitations cease syncing, merely take away the account out of your iPhone and re-add it. Comply with the steps above to seek out “Accounts,” click on your Outlook account, then click on “Delete Account.” From right here, simply observe the preliminary steps to refresh your calendar sync.

As an avid gamer, I’ve run into my fair proportion of error codes and peculiar faults which have pressured me to seek out fixes to issues I by no means anticipated. That gave me a ardour for sharing these fixes with others so we are able to all sport with out feeling like our {hardware} is rebelling towards us.