
A particular attribute of the iPhone 16 collection is the Digicam Management button, which helps you to shortly open the Digicam app and entry its varied controls. Nevertheless, many iPhone 16 customers have reported points with the Digicam Management not working as anticipated.
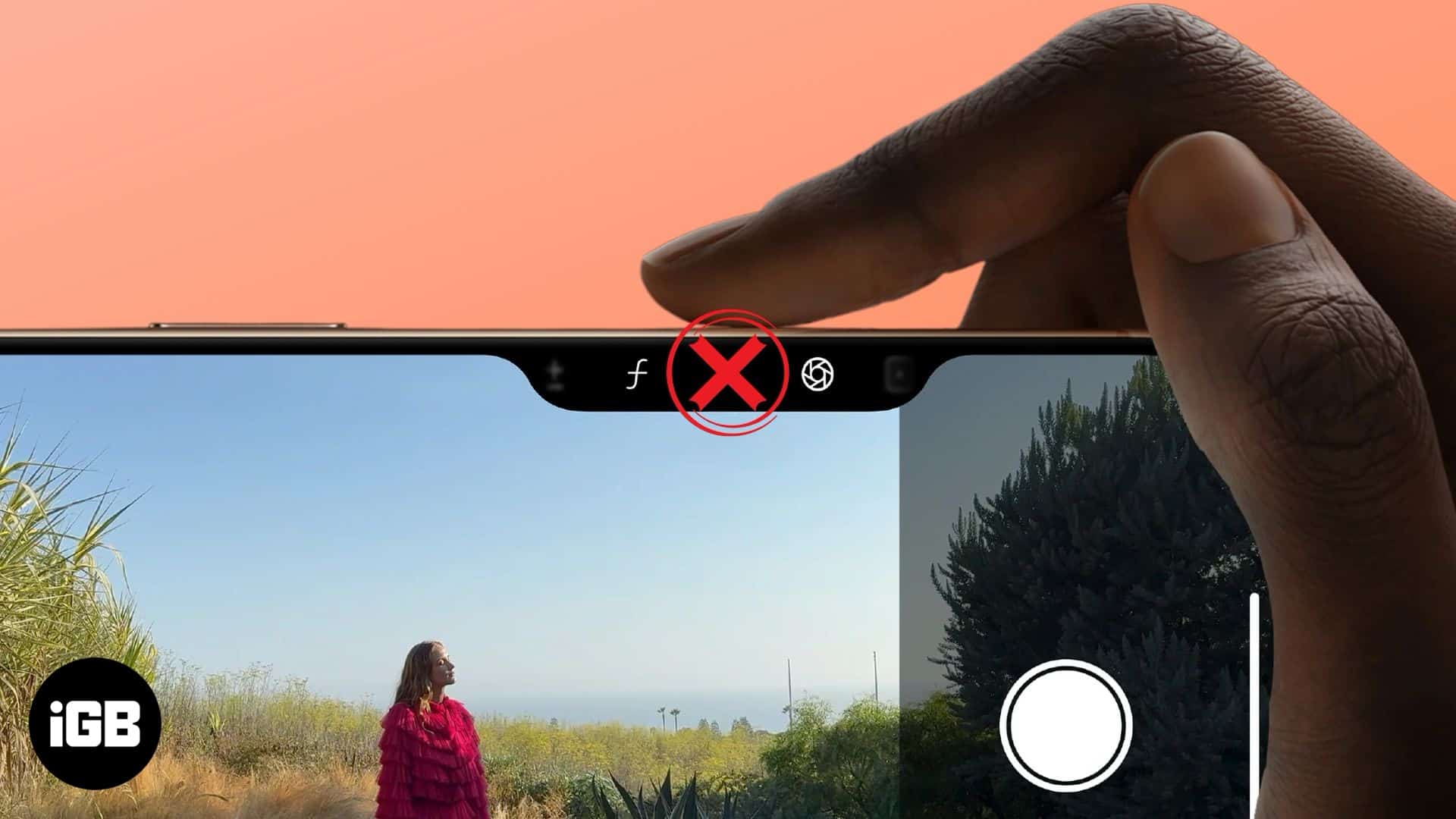
Whether it is occurring with you, too, you’re on the proper place. This information explains why this occurs and the steps you may take to troubleshoot it when Digicam Management is just not working in your iPhone.
Why is Digicam Management not engaged on my iPhone 16?
Listed here are some widespread the reason why the Digicam Management button might not be working in your iPhone 16:
- Software program bugs or glitches: Short-term system points might typically stop the Digicam Management from responding to your gestures.
- Incorrect gestures: You must use particular gestures precisely to entry Digicam Management’s capabilities. Failing to take action might trigger the button to not work as anticipated.
- Interference from equipment: A thick or non-compatible case in your iPhone might stop you from accessing and performing gestures on the button correctly.
- Disabled setting: If the Digicam Management characteristic is disabled in your iPhone, it is not going to reply to any gestures.
- Outdated iOS model: A bug in an older iOS model might additionally break the button’s performance.
- {Hardware} injury: If the Digicam Management button is bodily broken, it should merely not work. The one resolution is to take it to an Apple Retailer or a licensed service supplier for restore.
6 methods to repair iPhone 16’s Digicam Management when it isn’t working
Listed here are a couple of confirmed options you may attempt to repair the Digicam Management in your iPhone 16.
1. Restart your iPhone
A easy restart can typically resolve minor software program glitches, together with when the Digicam Management button turns into unresponsive. Begin with a smooth restart, and if it doesn’t assist, strive drive restarting your iPhone.
- To smooth restart your iPhone: Press and maintain the Aspect and Quantity Down buttons, then drag the Slide to Energy Off button to the fitting. Wait a couple of seconds and switch the iPhone again on.
- To drive restart your iPhone: Press and launch the Quantity Up button, do the identical with the Quantity Down, and press and maintain the Aspect button till the Apple emblem seems on the display.
2. Be sure to use the fitting gestures
Digicam Management depends on a number of gestures. If isn’t responding whenever you carry out one of many gestures, it may very well be as a result of you aren’t utilizing the right gesture. In case you simply obtained an iPhone 16 and are not sure about these gestures, try our in-depth information on easy methods to use the Digicam Management button on iPhone 16.
If you’re performing the right gestures, however the Digicam Management is just not responding as anticipated, transfer to the subsequent resolution.
3. Replace iOS
Apple incessantly releases iOS updates to repair bugs and enhance system efficiency. If it’s a widespread software program subject, Apple will certainly tackle it and repair the Digicam Management button. So, verify if there’s an replace accessible and set up it:
- Go to Settings > Normal > Software program Replace.
- If an replace is obtainable, faucet Replace Now.
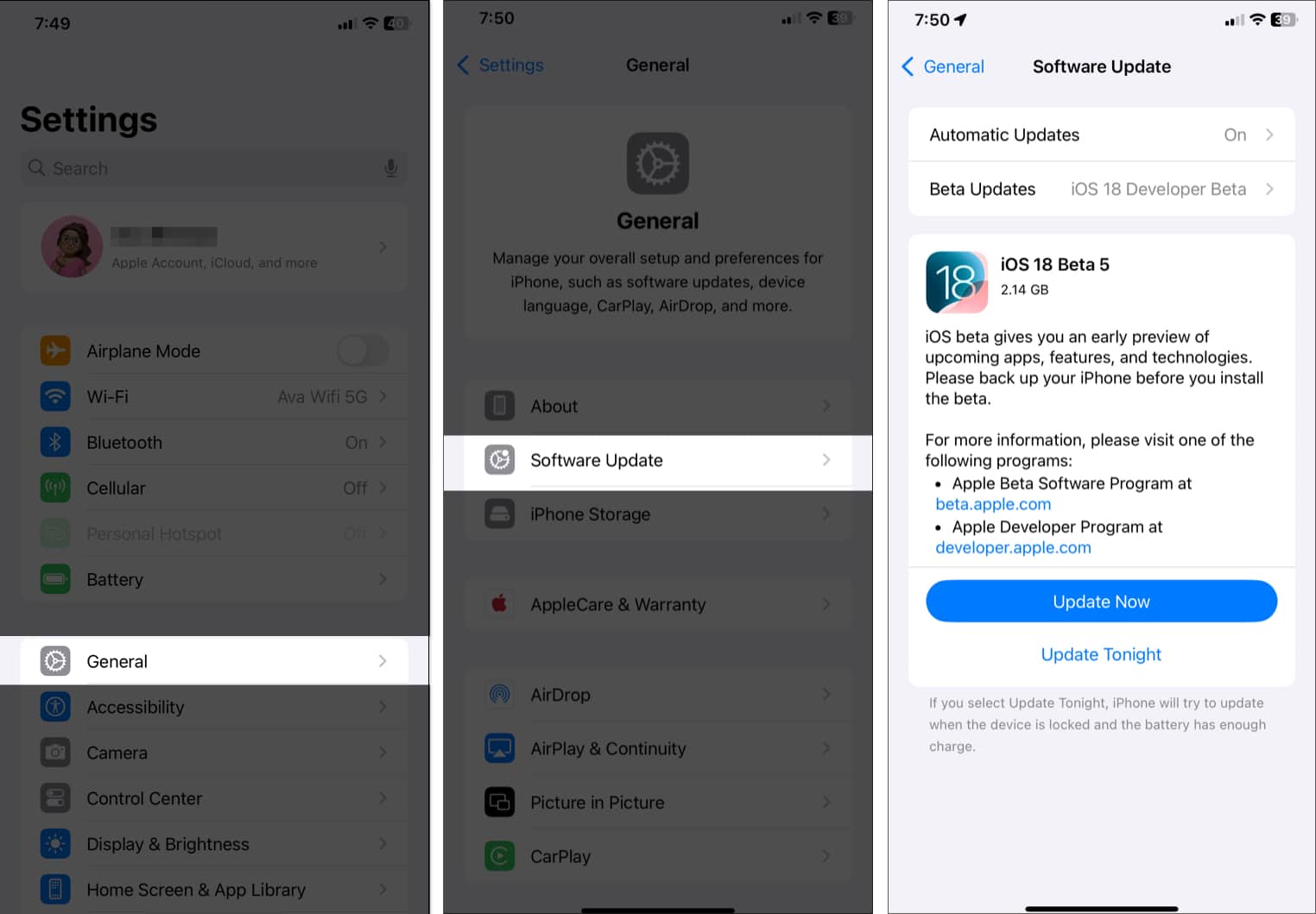
- Now, enter your iPhone passcode and faucet Agree to start out the set up.
- Restart your iPhone after updating to see if the difficulty is resolved.
3. Take off the case out of your iPhone
Some cumbersome or non-Apple-certified circumstances might stop the Digicam Management button from detecting gestures appropriately. As well as, filth or mud can typically additionally accumulate close to the button, affecting its performance.
Some customers within the Apple Group have mentioned that eradicating their iPhone 16 from the case made Digicam Management responsive once more. So, in case your Digicam Management button is just not responding or misbehaving, simply take away your iPhone case, and see if it helps.
If the issue is resolved, strive a slimmer or Apple-certified case. Additionally, if you are at it, take a microfiber material and clear the button gently.
4. Examine the Digicam Management settings
If you’re not capable of entry your iPhone digicam with a single click on, it may very well be attributable to some misconfigured settings. Some customers in the neighborhood have additionally talked about that they needed to get up their iPhone display for the Digicam Management button to work. Regardless of the case, be sure you verify your iPhone’s Digicam Management settings:
- Go to Settings > Digicam and faucet Digicam Management.
- Now, guarantee Single Click on is chosen. Additionally, select Digicam because the app to launch.
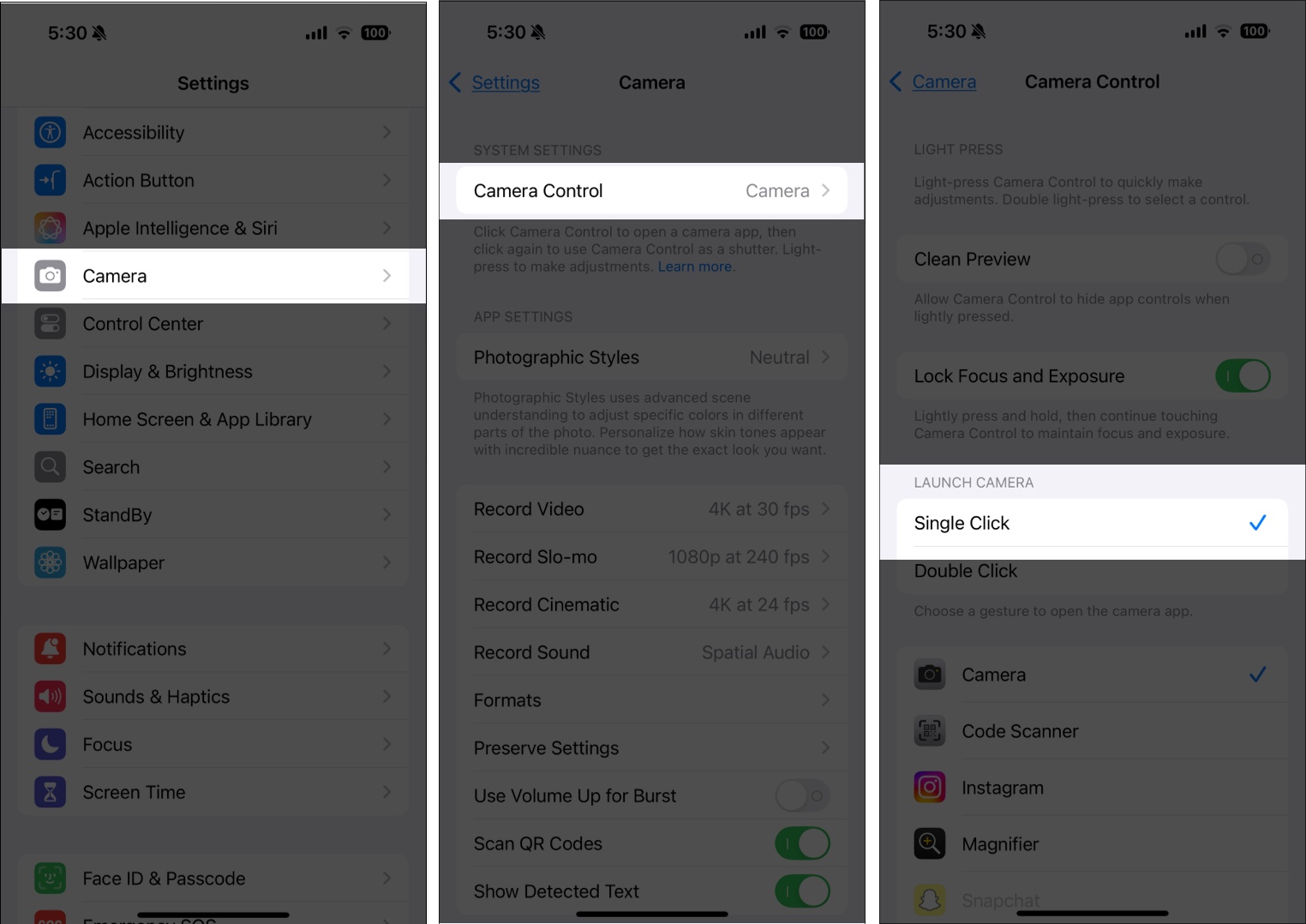
- Return and faucet Show & Brightness.
- Go to the Digicam Management part and toggle off Require Display On.
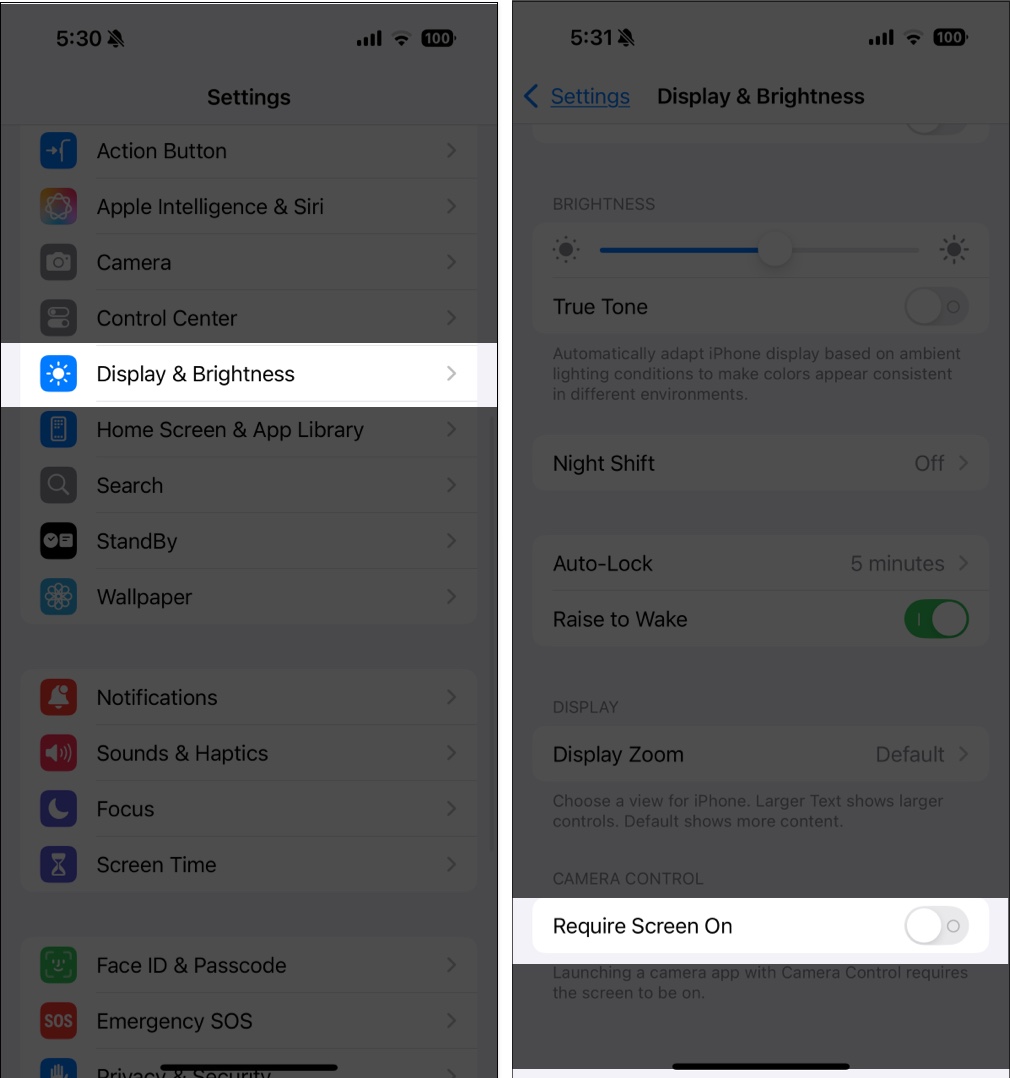
5. Guarantee Accessibility settings are enabled
The Accessibility settings in your iPhone 16 embody varied options that may have an effect on how the Digicam Management button capabilities. If the button is just not responding or working correctly, sure touch-related settings could also be interfering with its operation.
- Go to Settings > Accessibility.
- Beneath Bodily and Motor, choose Digicam Management.
- Guarantee Digicam Management possibility is enabled.
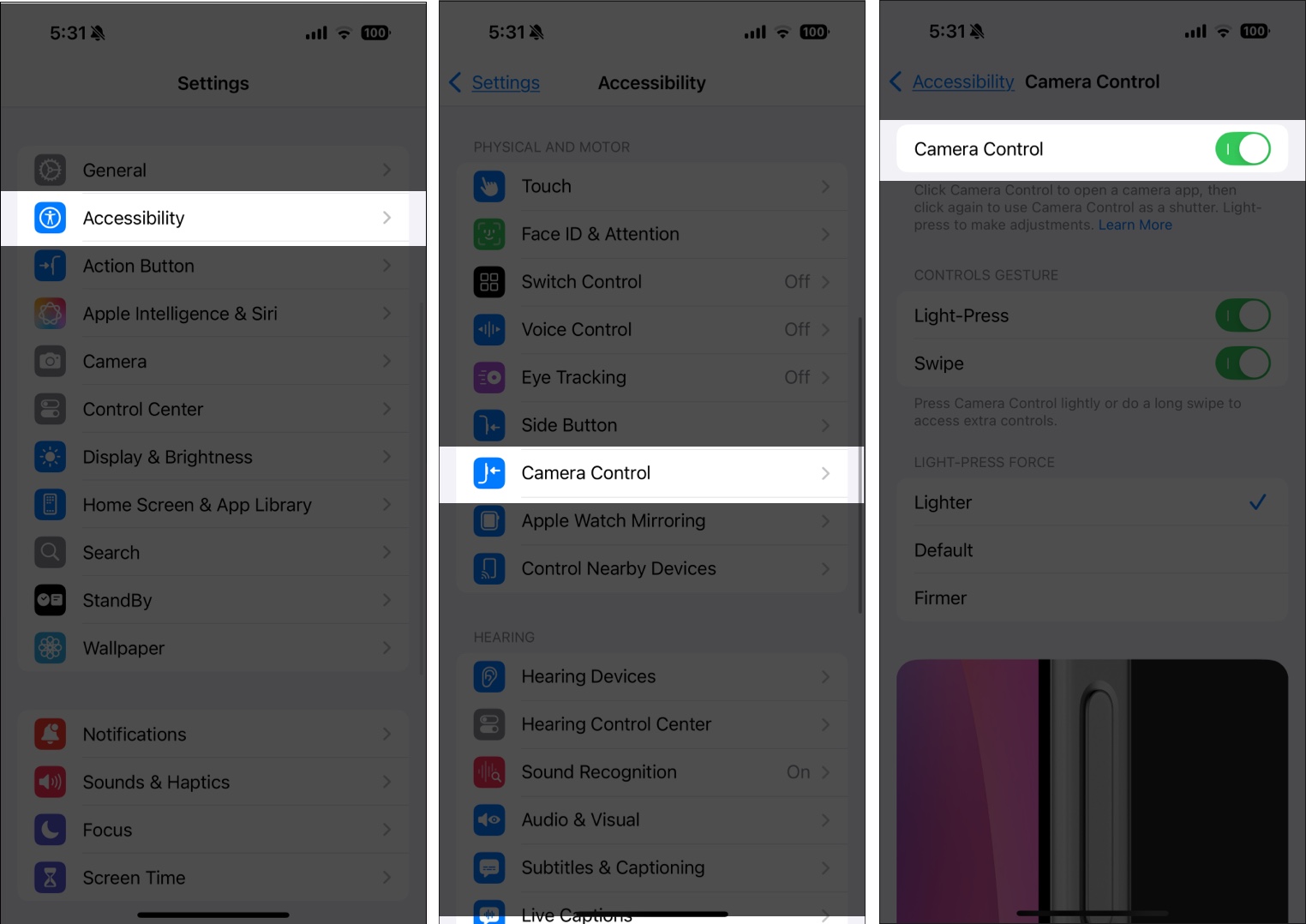
- Now, set Gentle-Press Power to Default, Double Gentle-Press Velocity to Sluggish, and Double Click on Velocity to Default.
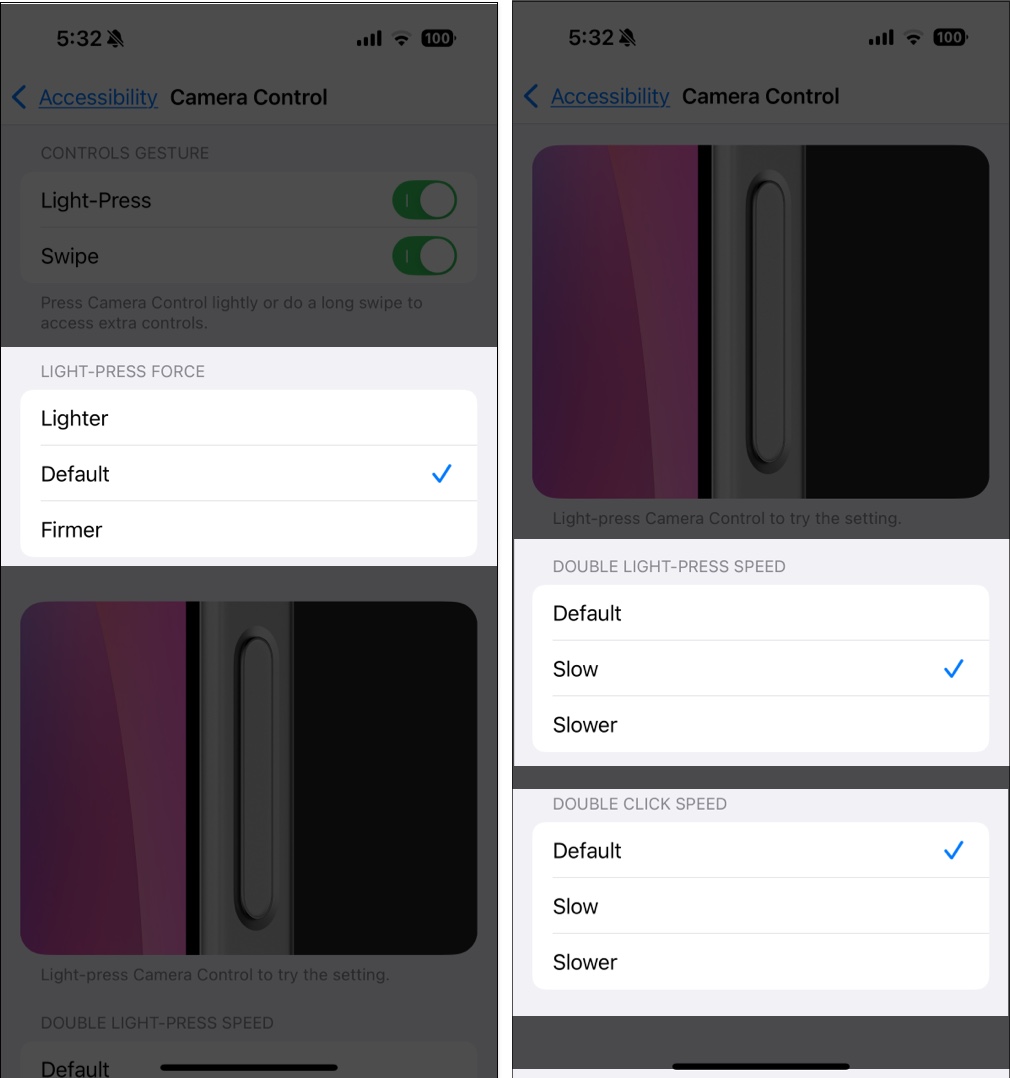
6. Reset your iPhone settings
If not one of the above options work, resetting all settings might assist. If you reset your iPhone, it should reset all of your system preferences, which, in flip, will take away any misconfigured settings that may very well be the perpetrator. And don’t fear! Your information is not going to be deleted.
- Go to Settings > Normal > Switch or Reset iPhone > Reset.
- Choose Reset All Settings.
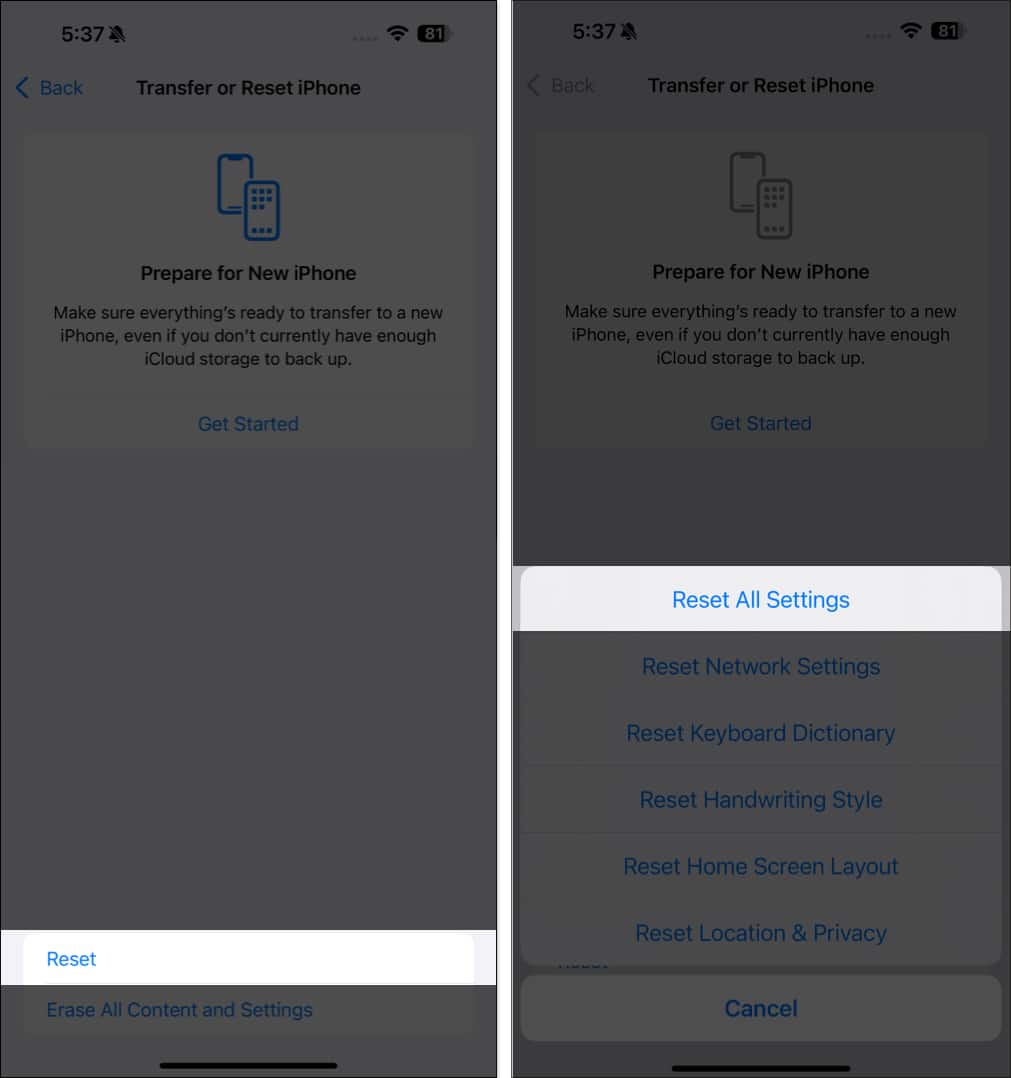
- Enter your passcode and faucet Reset All Settings.
- Restart your iPhone and verify if the Digicam Management button is working.
Signing off
Digicam Management is a helpful characteristic, however it may be actually irritating when it stops working. However by following the troubleshooting steps above, you need to be capable to repair the difficulty and get the button working once more.
If the issue persists and there are indicators of bodily injury, it’s best to make a Genius Bar appointment and get skilled help.
Did any of those options give you the results you want? Tell us within the feedback!
Additionally learn:





